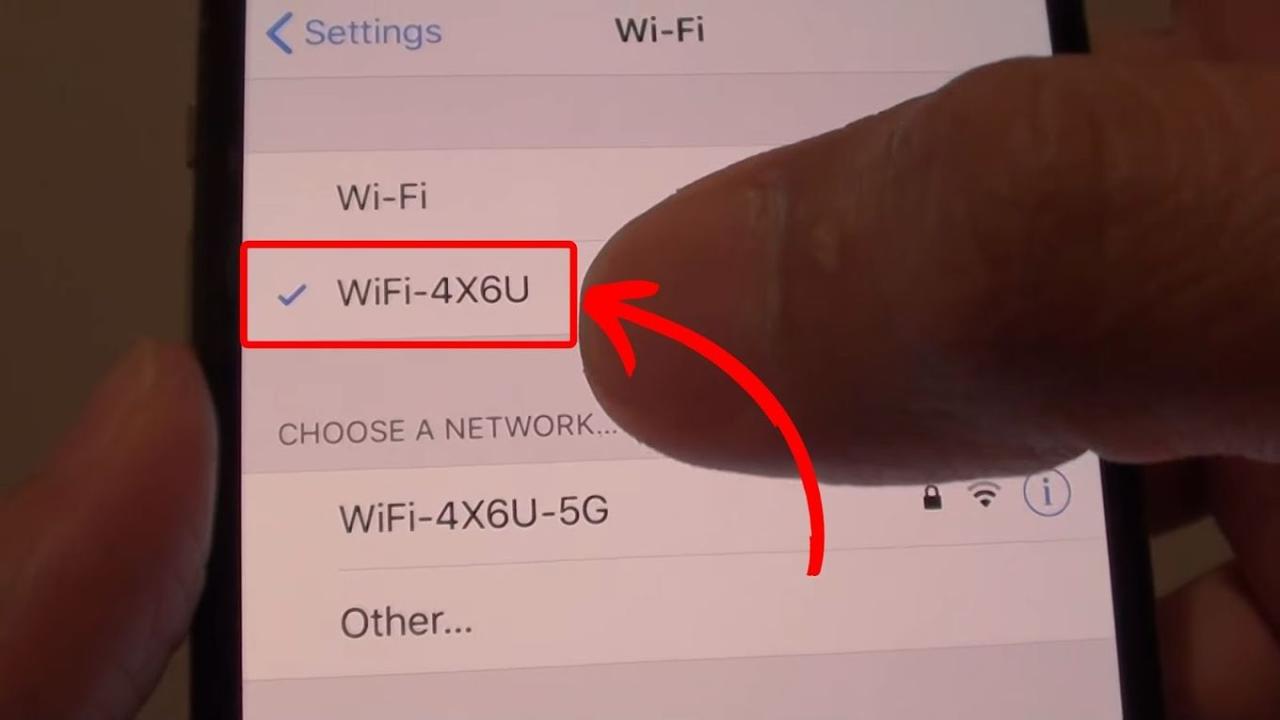How to check your WiFi GHz on iPhone? It’s a question more iPhone users should be asking! Understanding whether you’re connected to the faster 5 GHz or the more reliable 2.4 GHz band can dramatically impact your internet speed and experience. This guide will walk you through the simple steps to check your current connection and even explore ways to identify the frequency of nearby networks, helping you optimize your iPhone’s WiFi performance.
Finding your iPhone’s Wi-Fi GHz isn’t super obvious; you’ll need to dig into your settings. But hey, if you’re into tech specs, you might already be familiar with apps like cpu z for detailed system information on your computer. While that won’t help with your iPhone’s Wi-Fi, knowing where to look for those details on other devices might make finding the Wi-Fi GHz on your iPhone a little easier.
We’ll cover the key differences between 2.4 GHz and 5 GHz WiFi, highlighting their strengths and weaknesses. You’ll learn how to easily find this information within your iPhone’s settings and troubleshoot any connectivity issues related to the frequency band. By the end, you’ll be a WiFi frequency expert!
Understanding WiFi Frequencies on Your iPhone
Your iPhone’s ability to connect to WiFi networks depends on understanding the different frequencies used. This article will guide you through identifying and troubleshooting issues related to 2.4 GHz and 5 GHz WiFi networks.
2.4 GHz vs. 5 GHz WiFi Networks
WiFi networks operate on different frequency bands, primarily 2.4 GHz and 5 GHz. These frequencies impact speed, range, and device compatibility. Understanding these differences is key to optimizing your WiFi experience.
Okay, so you wanna know your iPhone’s WiFi GHz? Head to Settings, then WiFi, tap the little “i” next to your network. You’ll see the frequency there. While you’re at it, check out drone news today for some cool tech updates – maybe something about new drones using 5GHz WiFi! Then get back to checking your iPhone’s WiFi settings – it’s good to know which frequency you’re using for optimal speed.
Advantages and Disadvantages of 2.4 GHz and 5 GHz
Both frequencies offer distinct advantages and disadvantages:
- 2.4 GHz: Offers better range and penetration through walls and obstacles. However, it’s generally slower and more susceptible to interference from other devices operating on the same frequency (like microwaves and Bluetooth).
- 5 GHz: Provides faster speeds and less interference due to its wider channel bandwidth. However, it has a shorter range and struggles to penetrate walls and other obstacles.
WiFi Frequency Comparison
| Frequency | Speed | Range | Device Compatibility |
|---|---|---|---|
| 2.4 GHz | Slower | Longer | Wider range of devices, including older ones |
| 5 GHz | Faster | Shorter | More recent devices; older devices may not support it |
Locating WiFi Network Information on Your iPhone
Accessing your iPhone’s WiFi settings is straightforward, allowing you to view the network you’re connected to and its properties, including the frequency band.
Accessing WiFi Settings and Network Information
- Go to Settings.
- Tap Wi-Fi.
- Check the name of the connected network. The frequency band (2.4 GHz or 5 GHz) isn’t explicitly displayed in the standard settings, but it can be inferred from the network’s name sometimes (some routers include this in the network name).
Note: Determining the frequency definitively often requires checking your router’s settings directly, as the iPhone’s built-in interface doesn’t always show this information.
Identifying WiFi Frequency Without Connecting
While the iPhone’s default settings don’t directly reveal the frequency of nearby, unconnected networks, there are alternative methods. However, dedicated apps specifically designed to display this information for unconnected networks are not readily available for iOS due to privacy and security concerns. The information is typically protected for security reasons.
Hypothetical Scenario for Identifying Frequency Without Connection
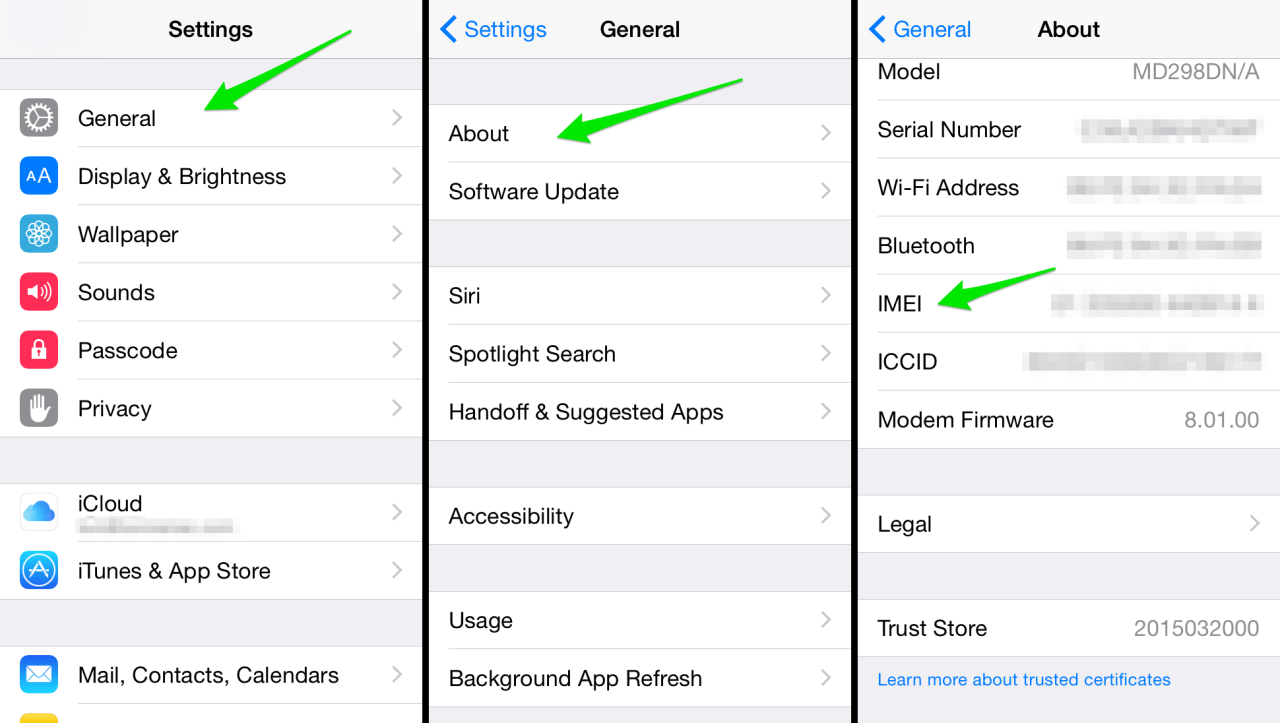
Let’s say you’re trying to connect to a new WiFi network. You see two networks with similar names: “HomeNetwork” and “HomeNetwork 5GHz”. The inclusion of “5GHz” in the network name strongly suggests the second network uses the 5 GHz frequency band.
Troubleshooting WiFi Frequency Issues: How To Check Your Wifi Ghz On Iphone
Slow WiFi speeds can often be attributed to the frequency band. Switching between 2.4 GHz and 5 GHz, or forgetting and reconnecting to the network, can help resolve these issues.
Troubleshooting Slow WiFi Speeds
- Check for interference: 2.4 GHz networks are more susceptible to interference. Try moving closer to the router or identifying potential sources of interference (microwaves, cordless phones).
- Switch networks: If your router broadcasts both 2.4 GHz and 5 GHz networks, try connecting to the other band to see if performance improves.
- Forget and reconnect: Sometimes, a simple reset can solve connectivity problems. Forget the network in your iPhone’s WiFi settings, then reconnect.
Illustrating WiFi Frequency Concepts
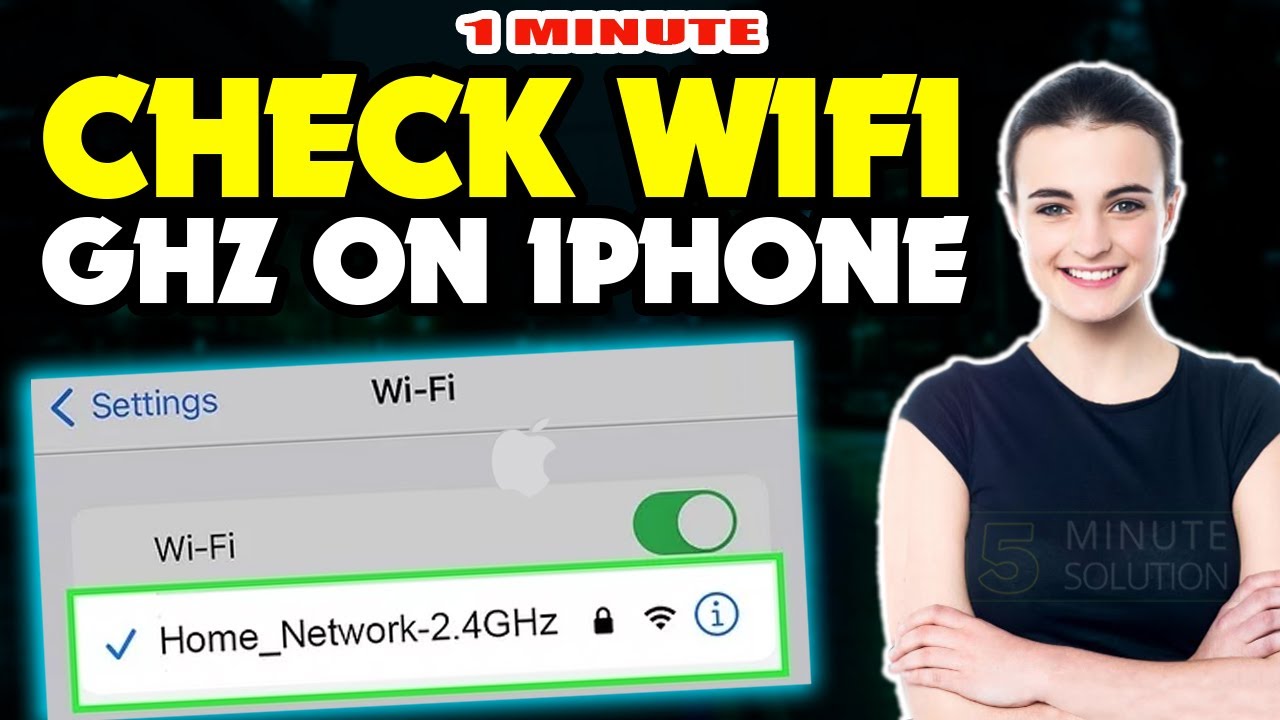
Signal Strength, Distance, and Frequency, How to check your wifi ghz on iphone
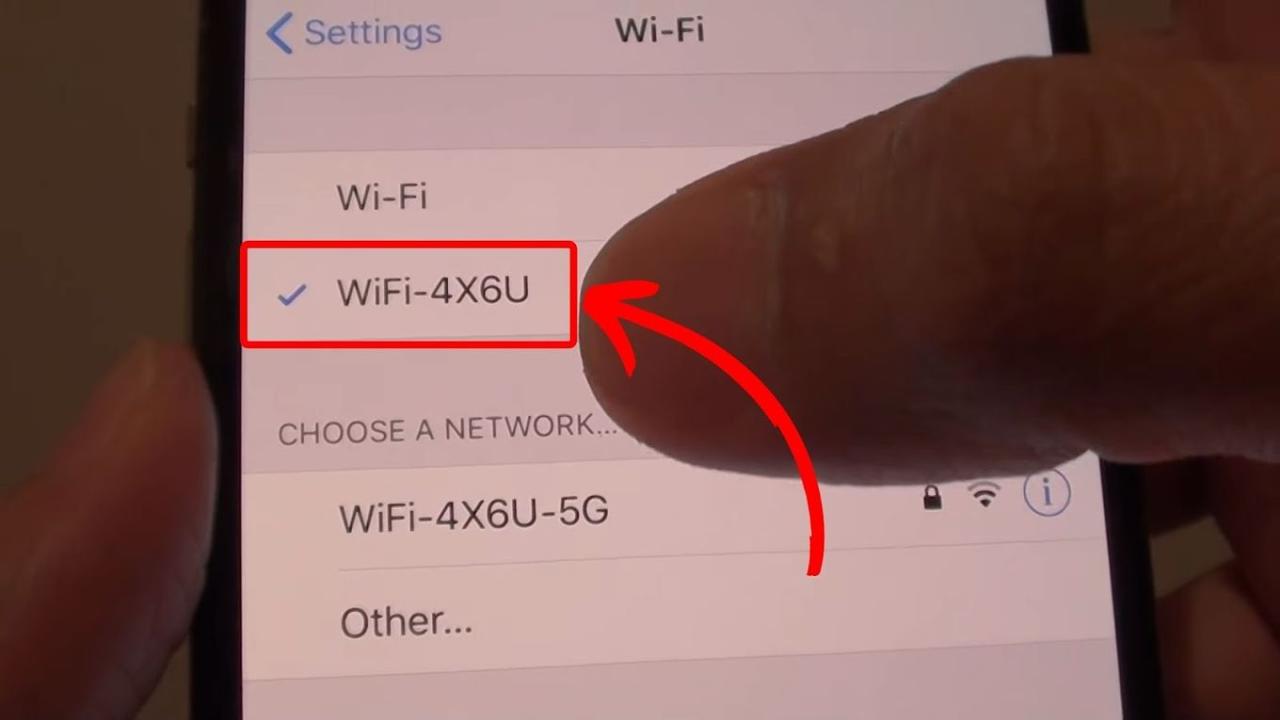
Imagine a graph. The x-axis represents distance from the router, and the y-axis represents signal strength. Two lines are plotted: one for 2.4 GHz (shown in blue, a gentle curve extending further along the x-axis) and one for 5 GHz (shown in red, a steeper curve that drops off more quickly). This illustrates how 2.4 GHz has a longer range (signal strength remains higher for longer distances), while 5 GHz offers stronger signal closer to the router but diminishes faster with distance.
Okay, so you want to know how to check your iPhone’s Wi-Fi GHz? It’s usually in your Wi-Fi settings. Completely unrelated, but I just saw a news story about a drone crash paris , which made me think about signal strength. Anyway, back to your iPhone: once you’re in the Wi-Fi settings, look for details about the connected network – the GHz info should be there.
Signal Penetration Comparison
Visualize two walls. A 2.4 GHz signal (represented by a broader, less intense wave) penetrates both walls more easily, albeit with reduced strength. A 5 GHz signal (represented by a narrower, more intense wave) is more easily blocked by the walls, showing significant attenuation after the first wall and potentially negligible strength after the second.
Last Point
Mastering your WiFi frequency is a small step that can significantly improve your iPhone’s online experience. By understanding the nuances of 2.4 GHz and 5 GHz networks, you can choose the best connection for your needs, whether it’s prioritizing speed or maximizing range. Remember to regularly check your connection and don’t hesitate to switch between bands if necessary for optimal performance.
Happy surfing!
Essential Questionnaire
Can I force my iPhone to connect to a specific GHz band?
Not directly. Your iPhone will usually automatically choose the best band based on signal strength and availability. However, if your router broadcasts both bands separately (with different network names), you can choose which one to connect to.
Why is my 5GHz WiFi connection slower than my 2.4GHz connection?
Several factors can affect this. 5GHz signals don’t penetrate walls and obstacles as well as 2.4GHz, so distance and interference play a bigger role. Also, ensure your router and iPhone both support the 5GHz band and that there isn’t too much interference from other devices.
What if I can’t find the frequency information in my settings?
The exact location might vary slightly depending on your iOS version, but the information should be available within your WiFi settings after connecting to a network. If you still can’t find it, try restarting your iPhone and router.